But it's actually easier than it might seem, once you learn how to use the Track Matte effect in Adobe Premiere Pro, which I'll demonstrate in this tutorial. A black-and-white filter applied to a clip in Adobe Premiere Pro with one region preserved in full color. Click the image to see it at full size. Adobe Premiere Pro is the industry-leading video editing software. Creative tools, integration with other apps and services, and the power of Adobe Sensei help you craft footage into polished films and videos. Your free trial starts when you check out and it lasts for seven days.
Cover image via Macos 10 15 1 update.
Need to create an image mask for color grades, special effects, or other applications? You can do so directly in Adobe Premiere Pro.
Top image via Shutterstock.
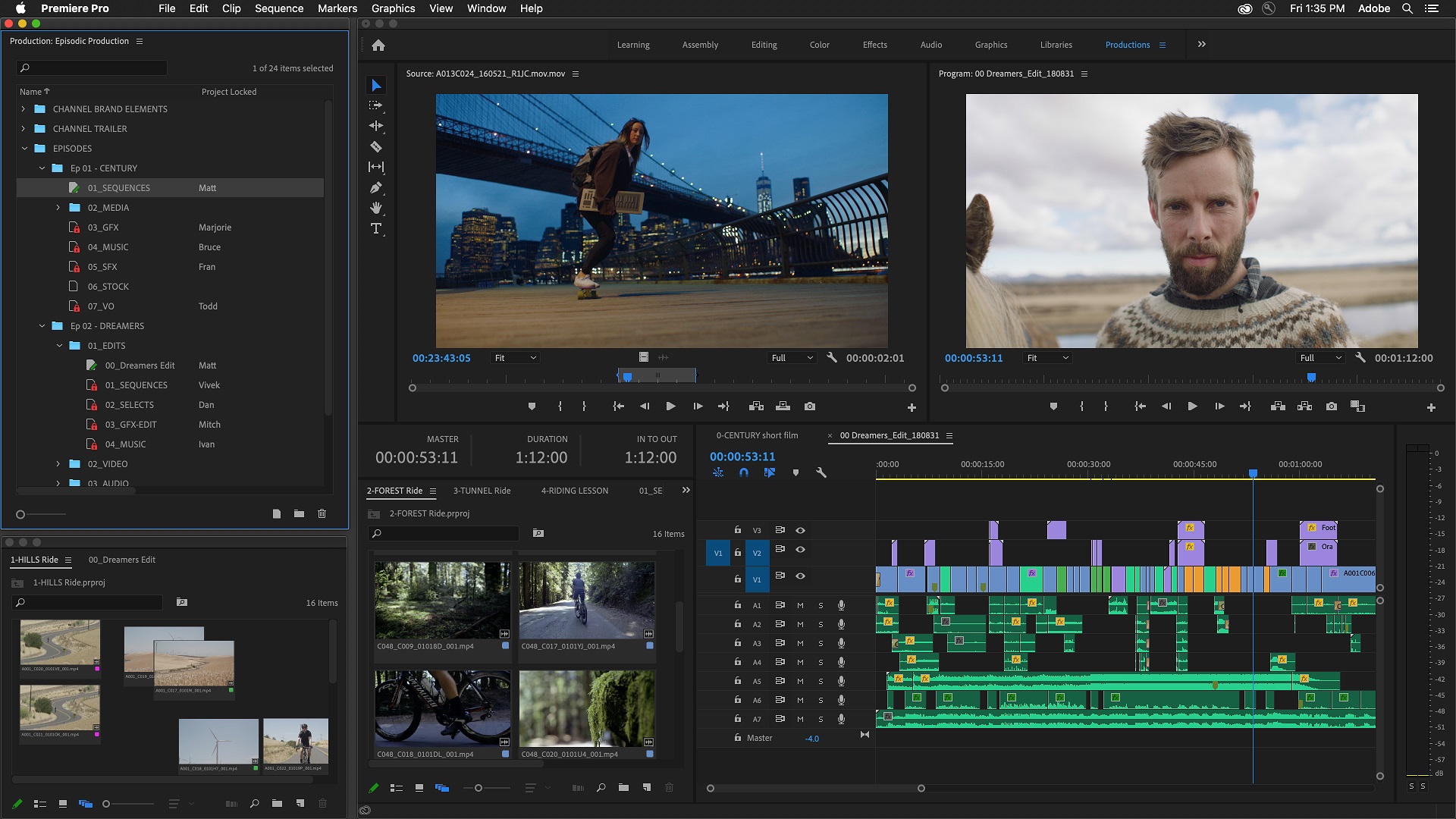
Adobe Premiere Pro allows you to create image masks directly within the program, which can save you time when editing video projects. The following step-by-step tutorial will show you how it's done.
1. Set your workspace to the 'Editing' layout.
Once your timeline with the shots that need masking is open, go to 'Window' and select 'Workspaces,' and then choose 'Editing.' Once you've done that, you should be able to select the 'Effect Controls' tab in the upper left-hand window if it isn't already open.
2. Move the clip up one track and make sure any video tracks beneath it are empty.
Creating a mask on a clip is similar to cutting a hole in it, which makes anything beneath it visible. If you make sure nothing is visible beneath your clip, there will be less room for error as you begin to learn the various functions of an image mask.
3. Position the playhead over the clip that needs masking and then click to highlight it.
Adobe premiere pro cc 7 2 1. You should now be able to see the shot you are working with in the Program Monitor. By highlighting the clip, you ensure that the work you are doing affects only this clip and not anything else.
4. Open the 'Opacity' controls in the 'Effect Controls' tab in the window on the upper left and create an opacity mask.
Once you open the Opacity twirl-down controls, you will see three icons directly beneath the Opacity heading: an ellipse, a four-point polygon mask, and a pen tool. These are the three options for creating a custom mask. For now, click the pen tool. In this example, I am masking out the reflection in the mirror, so I put apoint at each corner of the mirror. Once you click the first point you created to close the shape, you will see the mask surrounded by empty space.
5. Invert the mask using the newly activated mask controls under the Opacity twirl down menu.
Click the check box a few rows down labeled 'Inverted,' which makes the interior of the mask black, allowing you to see the original footage surrounding it. You can manipulate aspects such as the amount of the feathered edge, the mask size, and the initial placement of the mask in this step to customize how your mask blends in to the shot. You can highlight 'Mask (1)' to show you the mask you created in case you are not currently seeing the blue outline of your mask.
6. Choose the footage you want to appear within your mask, and place it beneath the clip you just adjusted.
Adobe Premiere Price
Place the clip with the footage that you want to appear inside of your mask on Video Track 1 directly beneath your masked clip. You should now be able to see the footage in the area that you cut out in the previous steps. You can adjust the alignment of the footage on Video Track 1 by highlighting the clip and manipulating its position with the x and y coordinates in the 'Motion' tab in 'Effects Controls.'
Potential masks to experiment with.

Adobe Premiere Pro allows you to create image masks directly within the program, which can save you time when editing video projects. The following step-by-step tutorial will show you how it's done.
1. Set your workspace to the 'Editing' layout.
Once your timeline with the shots that need masking is open, go to 'Window' and select 'Workspaces,' and then choose 'Editing.' Once you've done that, you should be able to select the 'Effect Controls' tab in the upper left-hand window if it isn't already open.
2. Move the clip up one track and make sure any video tracks beneath it are empty.
Creating a mask on a clip is similar to cutting a hole in it, which makes anything beneath it visible. If you make sure nothing is visible beneath your clip, there will be less room for error as you begin to learn the various functions of an image mask.
3. Position the playhead over the clip that needs masking and then click to highlight it.
Adobe premiere pro cc 7 2 1. You should now be able to see the shot you are working with in the Program Monitor. By highlighting the clip, you ensure that the work you are doing affects only this clip and not anything else.
4. Open the 'Opacity' controls in the 'Effect Controls' tab in the window on the upper left and create an opacity mask.
Once you open the Opacity twirl-down controls, you will see three icons directly beneath the Opacity heading: an ellipse, a four-point polygon mask, and a pen tool. These are the three options for creating a custom mask. For now, click the pen tool. In this example, I am masking out the reflection in the mirror, so I put apoint at each corner of the mirror. Once you click the first point you created to close the shape, you will see the mask surrounded by empty space.
5. Invert the mask using the newly activated mask controls under the Opacity twirl down menu.
Click the check box a few rows down labeled 'Inverted,' which makes the interior of the mask black, allowing you to see the original footage surrounding it. You can manipulate aspects such as the amount of the feathered edge, the mask size, and the initial placement of the mask in this step to customize how your mask blends in to the shot. You can highlight 'Mask (1)' to show you the mask you created in case you are not currently seeing the blue outline of your mask.
6. Choose the footage you want to appear within your mask, and place it beneath the clip you just adjusted.
Adobe Premiere Price
Place the clip with the footage that you want to appear inside of your mask on Video Track 1 directly beneath your masked clip. You should now be able to see the footage in the area that you cut out in the previous steps. You can adjust the alignment of the footage on Video Track 1 by highlighting the clip and manipulating its position with the x and y coordinates in the 'Motion' tab in 'Effects Controls.'
Potential masks to experiment with.
In Premiere Pro, you do not have to create masks only within the Opacity effect controls. Although that is a powerful and widespread use of masking, more practical uses of a mask involve effect controls such as Lumetri Color to apply color to a specific region of the image. Masks can also help control a color qualifier in a secondary color-grading process to more accurately isolate your sampling. You can also use masks to create video in which the same actor appears twice (or more) within the same frame. The next step is to apply animation to the image masks you create by tracking objects within the image. After this, the magic of special effects really takes shape — all inside Premiere Pro.
Parts Of Adobe Premiere Workspace
Do you know other masking tips or tricks? Let us know in the comments.
